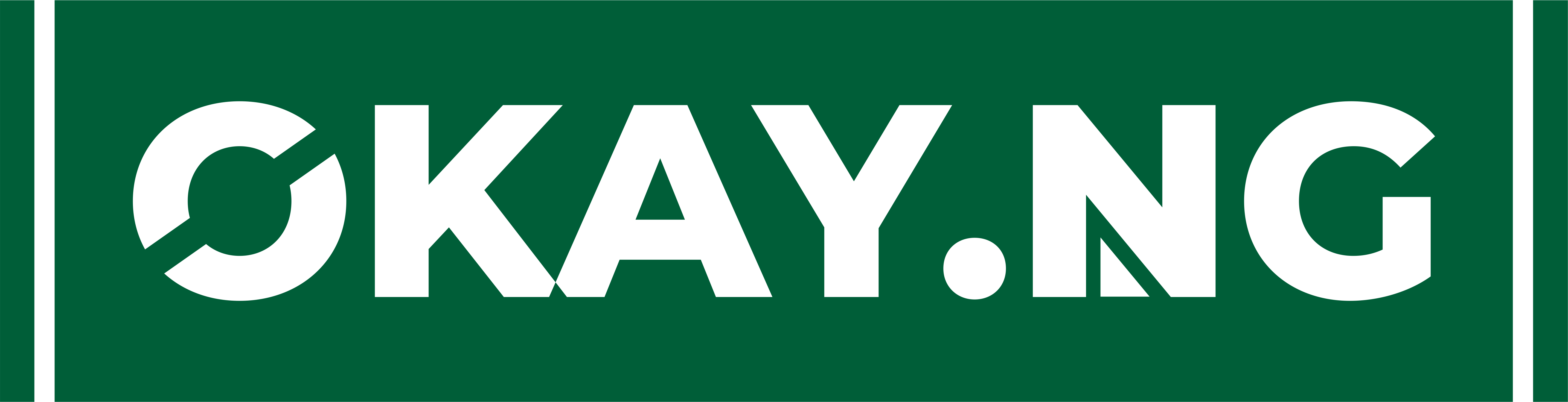Windows 10, Microsoft’s latest desktop operating system became available for purchase & updating Today (Wednesday).If you’re convinced you want to move to Windows 10, here’s how you can obtain and install the new operating system.
Windows 10 is a free upgrade for Windows 7, Windows 8, and Windows 8.1 users, but those running older versions may have to buy a copy. Depending on the operating system your computer is currently on, the process to obtain and install Windows 10 could differ a little. If you are unsure about it, here’s a guide to help you out.
WINDOWS 10 UPGRADING GUIDE
As mentioned earlier, Windows 10 is a free upgrade if you are running Windows 7 or Windows 8.x. Here’s how you can upgrade:
1. Open Windows Update (search for Windows Update in Start Menu or Start Screen).
2. If your computer is eligible, you’ll see the option to upgrade to Windows 10.
In some cases, like in Windows 7, you may need to first download the SP1 update, before going to Windows 10. Do note that this could take a while.
Once done, your computer will automatically begin to download the new updates and get you to the new operating system. Agree to all Microsoft’s terms in the following prompts.
DIFFERENT WAY OF UPGRADING TO WINDOWS 10
You purchase Windows 10 from a retail store (preferred option for Windows XP users)
1. Plug-in the Windows 10 USB drive to your computer or Insert Windows 10 disc to the DVD drive.
2. Reboot your computer.
3. Alter the standard boot preference to boot from your USB or DVD drive. You can do so by pressing the Esc key or F1 key before the booting process begins. It could vary depending on your motherboard manufacturer.
4. Press any key to continue, and select Next on the following screen.
5. Click Install.
6. Select the first option if you prefer to keep your existing operating system and files. Select Custom if you want to replace your system’s existing operating system with Windows 10.
In case if you’re going with the second option, you will need to either install Windows 10 on existing partition, or delete one and then create a new partition first. In either case, you will find the options on your screen. Click Next when you’re done.
Your computer has begin the installation of Windows 10. The process could take up to 20 minutes.
If You’re using Windows 10 Developer Preview
You don’t need to do anything. Microsoft will automatically download the latest update to your system and move you to the latest version of Windows 10. How did you download and install Windows 10? Was your experience smooth or did you face issues? Let us know via the comment section.